VMware Player Optimization and Acceleration
VMware is a representative of virtualized PC software. Learn about optimizations for building a comfortable environment for VMware Workstation Player.
- 1. Recommended Host PC specs
- 2. Allocate virtual machine memory from physical memory
- 3. HDD
- 3.1 For those who create a new virtual HDD
- 3.2 For those who already operate vmdk with multiple files
- 4. HDD interface
- 5. Network devices
- 6. BIOS settings
1. Recommended Host PC specs
1.1 Memory
Memory is important for the comfortable use of virtual machines.
16GB is recommended when using a 64-bit OS. In particular, 16G is indispensable to use 3D applications comfortably with DirectX 11 supported by Ver.16.
If the memory is 8GB, the allocation in the virtual machine is about 3GB, and 32bit OS is recommended. The 32-bit OS has a smaller footprint, so if you have 3G, you can use it comfortably.
1.2 HDD, SSD
SSD is highly recommended, but an external HDD is also acceptable.
The worst case is when you build a virtual PC environment on the HDD in the same drive as the host OS.
File access between the host OS and the virtual machine overlaps and slows down. With this, even if you have a high-performance CPU, performance will not come out.
2. Allocate virtual machine memory from physical memory
To save memory in VMware, the memory of the virtual machine is allocated on the file of the host OS.
If you allocate 4GB of memory to the guest OS, 4GB of files will be generated.
Therefore, no matter how much memory the virtual machine is increased, it will not be comfortable, but the access to files will increase and it will be slower, which is not preferable from the viewpoint of SSD life.
Physical memory can be secured in the virtual machine by making the following settings.
Shut down the virtual machine and keep VMware closed.
Open the vmx file in a text editor such as Notepad.
VMware data is usually stored below.
C:\users\your name\Documents\Virtual Machines\vmnameAdd the following to the bottom line.
mainMem.useNamedFile = "FALSE" MemTrimRate = "0" sched.mem.pshare.enable = "FALSE" prefvmx.useRecommendedLockedMemSize = "TRUE"
3. HDD
3.1 For those who create a new virtual HDD
When you add a hard disk in VMware, a file called vmdk is created on the host. There are four options for that form.
(1). Single file, full capacity preallocation
(2). Minimum allocation in a single file
(3). All capacity pre-allocated with multiple files
(4). Minimum allocation for multiple files
The initial value is (4), but (1) is recommended.
The initial value of (4) seems to be due to the fact that the maximum file size was limited to 4GB in the old days when HDDs were in the heyday of FAT32. Now that NTFS is the premise, you don't have to be bound by the 4GB limit.
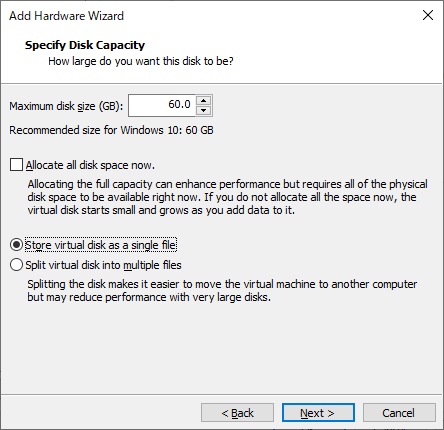
In addition, I recommend creating a VMware-specific partition.
There are two reasons to separate partitions into a single file.
This is to prevent fragmentation of the vmdk file. If you do not create a partition, the file may not be generated in the contiguous area.
When backing up the system, the virtual machine files can be backed up individually and can be excluded from the backup target.
I created his 60GB vmdk and the partition is just barely sized. If you use snapshots, please take a free area for the memory capacity.
Let's remove the index in the drive properties. No indexes are required on the virtual machine files.
3.2 For those who already operate vmdk with multiple files
You can use a VMware tool called vmware_vdiskmanager.exe to convert vmdk to a single file.
Unfortunately, it is not included in VMware Workstation Player, but you can do it by following the steps below.
(1). Get VDDK from the vmware site.
https://code.vmware.com/web/sdk/7.0/vddk?
(2). Execute the following command from the command prompt
vmware-vdiskmanager.exe -r<Split vmdk file> -t 0 <New single vmdk file name><br>
4. HDD interface
Optimization is possible by changing the hard disk interface of the virtual machine.
Please refer to the following.
5. Network devices
Optimization is possible by changing the network adapter of the virtual machine.
Please refer to the following.
6. BIOS settings
Disable unnecessary devices in the BIOS settings.
Please refer to the following.